Keep trackers off your path with a couple of straightforward changes to your program.
Security is currently a need among program producers, yet they may not go to the extent that you need in battling inescapable advertisement industry trackers on the web. Here's a glance at how you can wrench up your security settings to outmaneuver that web-based following. Issues like Facebook's Cambridge Analytica outrage have raised security insurance on Silicon Valley's need list by indicating how organizations aggregate reams of information on you as you cross the web. Their objective? To assemble a lavish point by point client profile on you with the goal that you can turn into the objective of more exact, interactive, and subsequently productive promotions.
Apple and Google are in a battle for the web, with Google pushing forcefully for an intuitive web to equal local applications and Apple moving all the more gradually to some extent out of concern those new highlights will compound security and be irritating for clients. Security adds another measurement to the opposition and to your program choice.
Apple has zeroed in on security in the aggregate of its things, including Safari. For startup Brave, security is a middle goal, and Mozilla and Microsoft have begun advancing insurance as a way to deal with independent their projects from Google's Chrome. It's later to the game, however, Chrome engineers have started assembling a "security sandbox" in spite of Google's dependence on promotion income.
For the entirety of the programs recorded here, you can give yourself protection support by changing the default web crawler. For example, attempt DuckDuckGo. Despite the fact that its list items may not be as valuable or profound as Google's, DuckDuckGo is a long-term top choice among the security disapproved for its refusal to follow the client's look.
Other widespread choices that help protection incorporate crippling your program's area following and web crawler autocomplete highlights, killing secret word auto-fills, and consistently erasing your perusing history. In the event that you need to take your protection to the following level, consider attempting one of the virtual private organizations CNET has checked on which work with all programs.
Meanwhile, however, here are some basic settings you can change in your present program to help keep a decent segment of promoting trackers off your path.
In Chrome
Shockingly, the world's most well-known program is likewise by and large idea to be one of the most un-private when utilized straight out of the container. On the addition side, be that as it may, Chrome's adaptable and open-source underpinnings have permitted autonomous engineers to deliver a huge number of security centered expansions to shake off trackers.
Follow these steps of settings:
In the Chrome Web Store, click Extensions on the left and type the name of the augmentation you're searching for into the pursuit bar. When you locate the right expansion in the query items, click Add to Chrome. A discourse will spring up clarifying which authorizations the expansion will have for your program. Snap Add augmentation to bring the expansion into your program.
Also Read: How to set up a VPN on Android and macOS
In the event that you adjust your perspective, you can oversee or eliminate your augmentations by opening Chrome and tapping the three dab More menu on the right. At that point select More Tools and afterward Extensions. From here, you'll likewise have the option to see more about the expansion by clicking Details.
Here are four expansions to take a gander at as you begin: Cookie Autodelete, uBlock Origin, Privacy Badger, and HTTPS Everywhere. In case you're on Android, sorry: expansions don't work. So you'll need to change programs through and through to something like DuckDuckGo's application.
In a similar three-speck menu in Chrome, you can likewise hinder outsider treats by choosing Settings, at that point looking down to the Privacy and security segment and clicking Cookies and other site information. From here, select Block outsider treats.
In Safari
Of course, Safari turns on its restrictive Intelligent Tracking Prevention device to keep you a stride in front of security bugs. All things considered, the apparatus hasn't generally worked easily since its 2017 introduction. Google scientists spotted how Intelligent Tracking Prevention itself could be utilized to follow clients, however, Apple fastened down the issue. Safari 14, declared in June and showing up later in 2020 with new macOS Big Sur, will have the option to disclose to you which promotion trackers are running on the site you're visiting and give you a multi-day report of the realized trackers it's distinguished while you were perusing. It'll likewise disclose to you which sites those trackers originated from.
Follow the steps
To watch that blocking is on, open Safari and snap Preferences, by then Privacy. The case close to Prevent cross-site following should be checked. While you're there, you can in like manner truly eradicate your treats. Snap Manage Website Data to see which objections have left their trackers and treats hanging out in your program. Snap Remove near any of the individual trackers you're set up to discard, or essentially nuke the whole overview by clicking Remove All at the lower part of your screen.
Also Read: Windows 10 October 2020 new update
Treats can be useful, intrusive, yet for more grounded protection you can hinder them out and out - both first-party treats from the site distributer and outsider threats from others like publicists. To do such, check the case close to Block all treats. Apple will begin obstructing most outsider treats naturally with MacOS Big Sur and iOS 14. In case you're actually searching for another layer of security, you can likewise introduce accommodating augmentations from the App Store like AdBlock Plus for our Ghostery Lite for Safari.
In Firefox
Firefox's default security settings are more defensive than those of Chrome and Edge, and the program has more protection choices in the engine, as well.
Follow these steps :
From inside Firefox's principle menu - or from inside the three-lined menu on the correct side of the toolbar - select Preferences. When the Preferences window opens, click Privacy and Security. From here, you'll have the option to pick between three choices: Standard, Strict, and Custom. Standard, the default Firefox setting, blocks trackers in private windows, outsiders following treats, and crypto miners. The Strict setting may break a couple of sites, yet it blocks everything obstructed in Standard mode, in addition to fingerprints and trackers in all windows. Custom merits investigating for the individuals who need to tweak how trackers are being hindered.
To apply your new following settings after you've chosen your degree of protection, click the Reload All Tabs button that shows up.

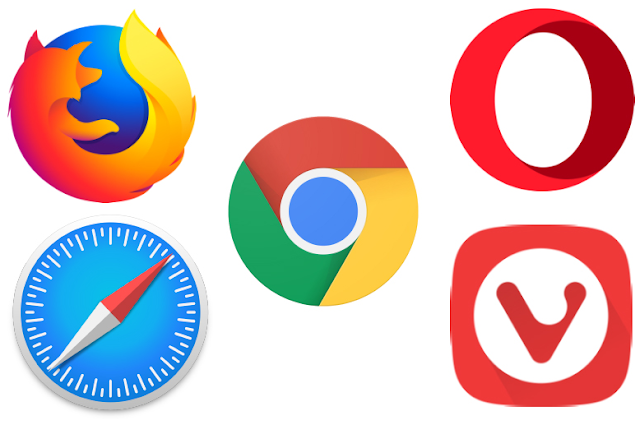

If you have any query, Please let me know that. ConversionConversion EmoticonEmoticon